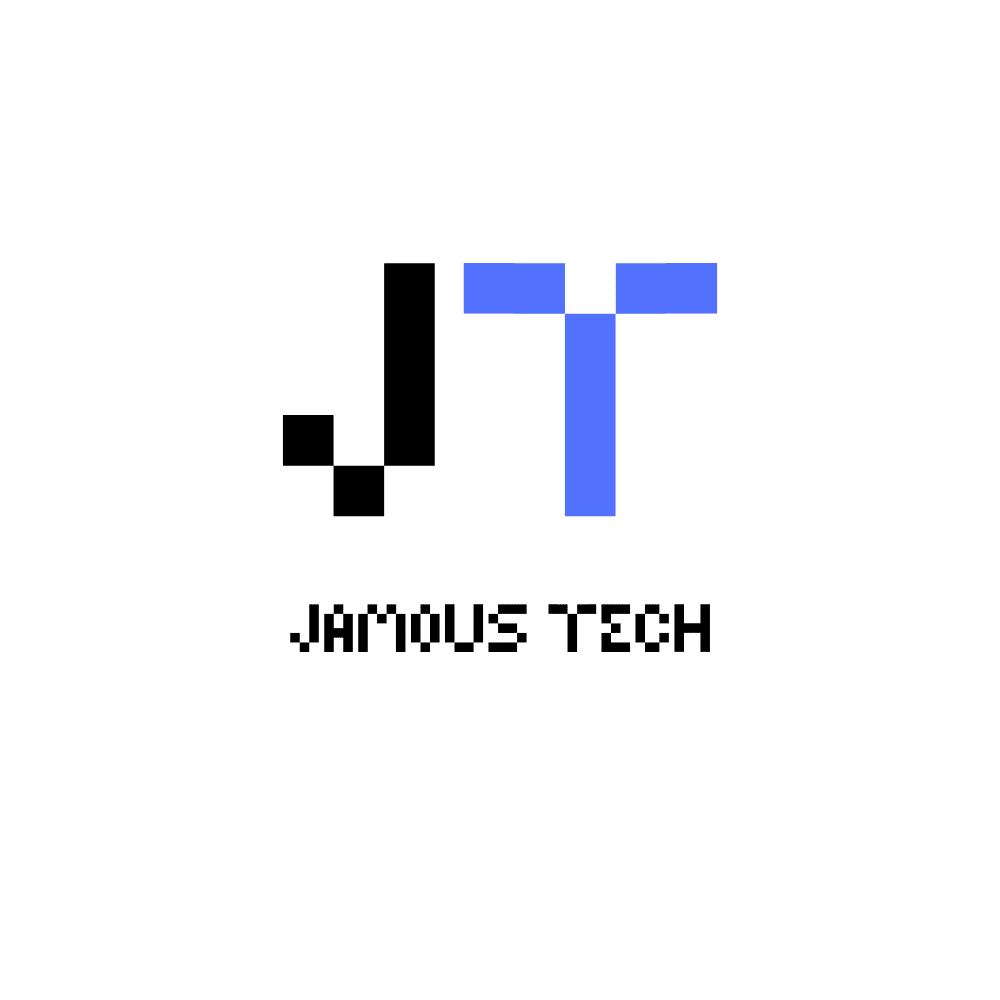كيفية تسريع جهاز اللابتوب إلى أقصى سرعة 2024
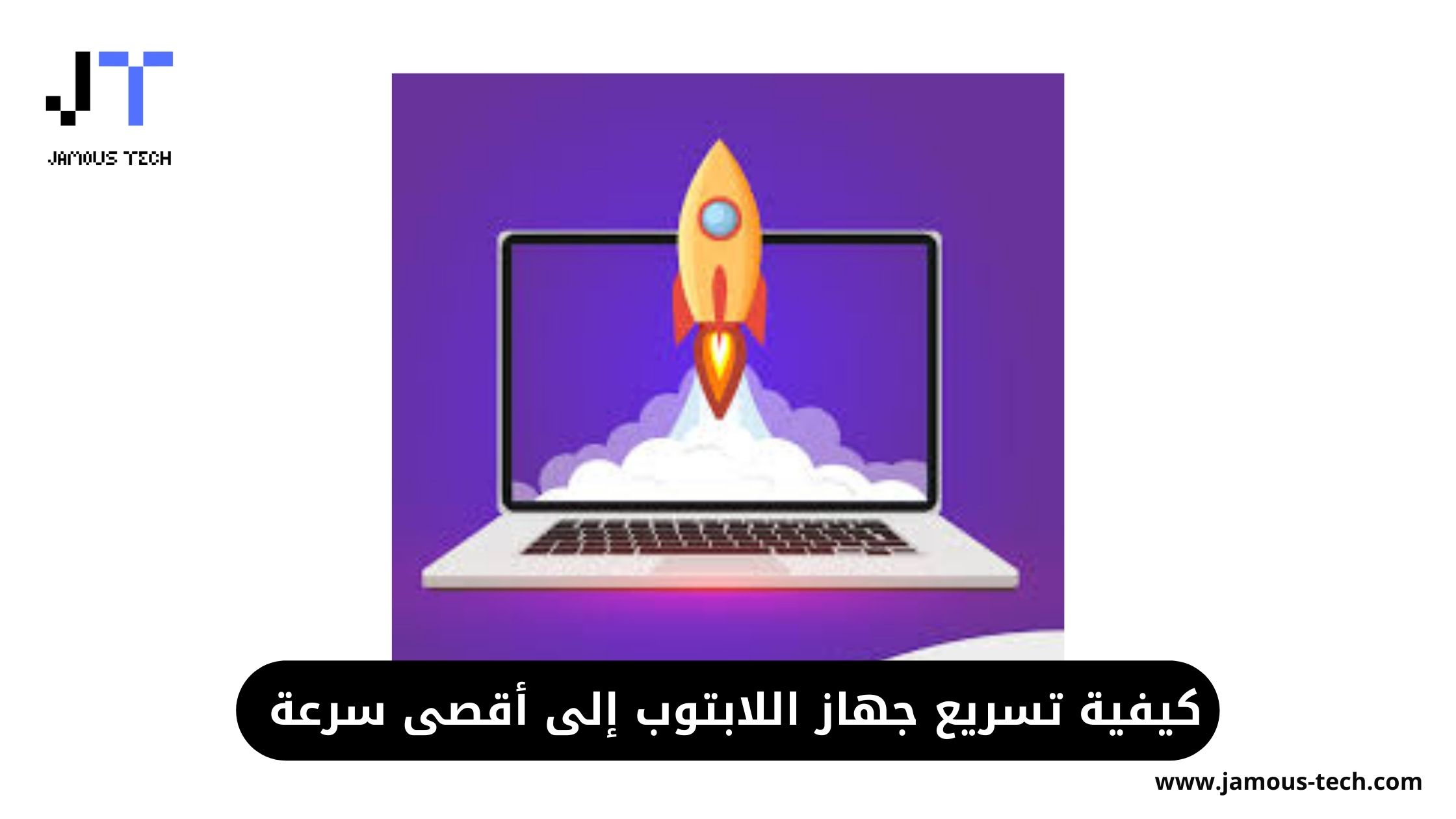
إن كيفية تسريع جهاز اللابتوب إلى أقصى سرعة من المواضيع الهامة التي تشغل بال الكثيرين, لا شك أن معرفة كيفية تسريع جهاز اللابتوب أو الكمبيوتر الشخصي أمر حيوي بالنسبة للعاملين اليوم، وخاصةً في ظل الزيادة المستمرة في عدد العاملين عن بعد, وخصوصًا الذي يعملون على أفضل مواقع وتطبيقات الربح من الانترنت باللغة العربية .
فالقدرة على تعزيز أداء الجهاز يمكن أن تجعل فارقًا كبيرًا في الإنتاجية والكفاءة. ومن أجل مساعدتك على تحقيق ذلك، نقدم لك في هذا المقال أفضل الطرق لتسريع جهاز الكمبيوتر المحمول أو الكمبيوتر الشخصي البطيء إلى أقصى سرعة ممكنة إن شاء الله.
ما هو سبب الأداء البطيء لجهاز اللابتوب
يعتبر التشخيص الصحيح لسبب الأداء البطيء لجهاز الكمبيوتر المحمول أو الكمبيوتر الشخصي المفتاح الأساسي لتحسين أدائه.
فقد يكون السبب وراء ذلك متعدد العوامل، بدءًا من برامج الخلفية التي لا تحتاج إليها وحتى انخفاض مساحة القرص الصلب. بالإضافة إلى ذلك، قد تكون هناك مشكلات فنية مثل عدم كفاية الذاكرة، أو وجود برامج ضارة وغيرها من المشكلات المثيرة للقلق.
لذلك، يجب عليك البحث عن السبب الحقيقي وراء الأداء البطيء لجهازك، ويمكنك القيام بذلك عن طريق استخدام أدوات تشخيص الأداء المتاحة في نظام التشغيل الخاص بك. ومن ثم، يمكنك اتخاذ الإجراءات اللازمة لتحسين أداء جهازك، مثل تحديث البرامج والتطبيقات، وتنظيف القرص الصلب، وإزالة البرامج الغير ضرورية، وزيادة ذاكرة الوصول العشوائي (RAM)، وتثبيت برامج مكافحة الفيروسات، واستخدام محرك أقراص صلبة (SSD) بدلاً من القرص الصلب التقليدي.
تسريع جهاز اللابتوب عن طريق تفعيل نمط أفضل أداء
يمكنك تسريع جهازك اللابتوب عن طريق تفعيل نمط افضل اداء, والذي سعمل بدوره على تقليل استخدام الأشياء الغير ضرورية والتي تسبب بطء في سرعة اللابتوب (مثل شكل الأيقونات, التنسيقات, السطوع, البيكسل, وغيرهم..).
يمكنك تفعيل الوضع والحصول على أفضل أداء من خلال اتّباع ما يلي:
1. انتقل إلى “تشغيل” من قائمة تطبيقات ابدأ:
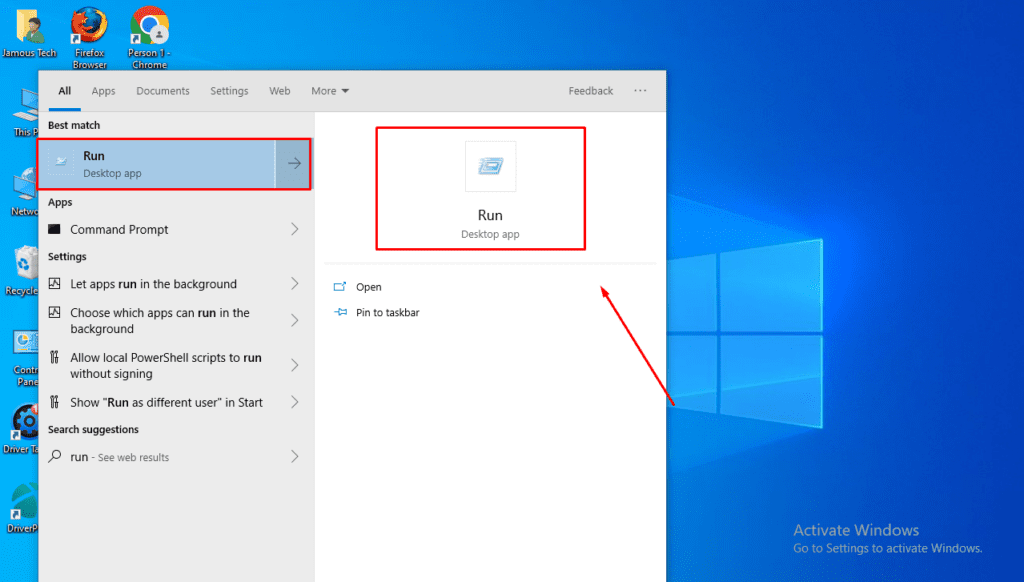
2. اكتب الامر: sysdm.cpl
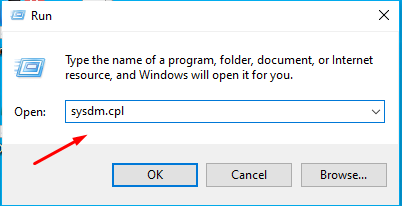
3. من الاعدادات اختر اعدادات متقدمة, وبعدها الأداء:
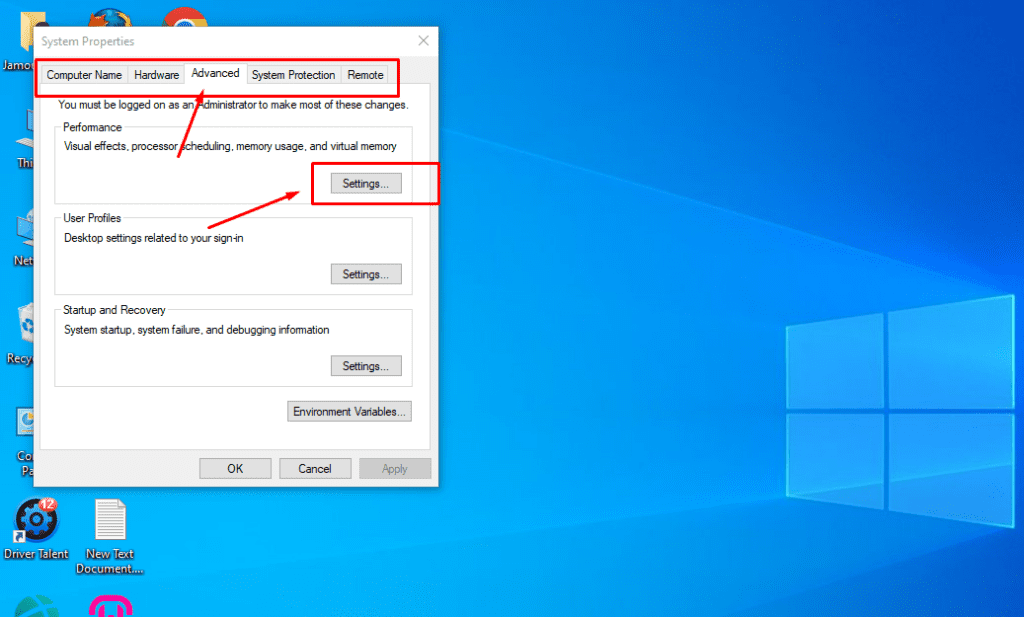
4. اختر نمط أفضل أداء, واضغط موافق.
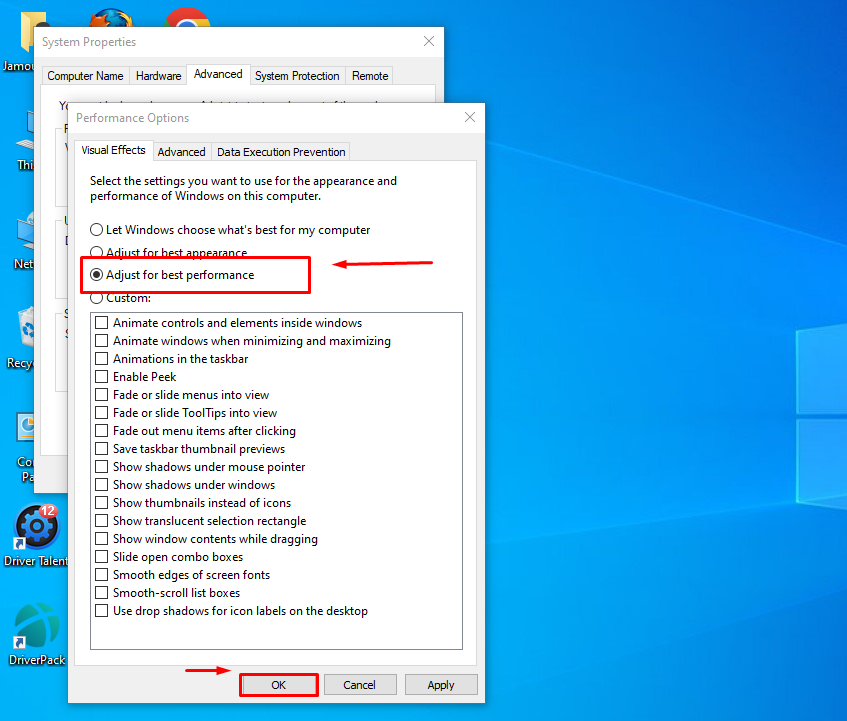
وبهذا ستحصل على لابتوب سريع جدًا, مع الأخذ بعين الاعتبار أن الشفافية والشكل والنوافذ المنبثقة سيكون رديء نوعًا ما, لأنك فضّلت السرعة على الشكل.
كيف يمكن تسريع جهاز اللابتوب
إذا كنت تفكر في شراء كمبيوتر محمول جديد بسبب بطء جهازك الحالي، فقد يكون هناك حلول أخرى تساعدك على تحسين أداء جهازك الحالي. .
- تحديد البرامج التي تحتاج إلى طاقة كبيرة
- حذف البرامج غير المستخدمة
- أغلق برامج النظام
- تقليل استخدام “bloatware”
- قم بتحديث Windows وبرامج التشغيل والتطبيقات
- اكتشف ما إذا كنت بحاجة إلى المزيد من مساحة التخزين
- إزالة البرامج الضارة
- حذف الملفات غير الضرورية
- اضبط خيارات الطاقة الخاصة لديك
- إضافة محرك أقراص خارجي
- إلغاء تجزئة القرص الصلب الخاص بك
- إزالة الغبار
- أعد تشغيل الكمبيوتر الخاص بك بانتظام
- ضبط أو تعطيل الرسومات والرسوم المتحركة
- تعطيل التحديثات التلقائية.
1. تحديد البرامج التي تحتاج إلى طاقة كبيرة
لتسريع أداء جهاز الكمبيوتر المحمول القديم، يجب النظر في البرامج التي يعمل عليها. فبعض البرامج تستهلك كمية كبيرة من طاقة المعالجة، مما يؤثر على سرعة الجهاز. ومن الممكن أن تستخدم بعض البرامج كمية قليلة من الطاقة عندما تكون في وضع السكون، في حين يستخدم البعض الآخر الكثير من قوة المعالجة والذاكرة.
لمعرفة البرامج التي تستخدم معظم الموارد على جهاز الكمبيوتر، يمكن القيام بالخطوات التالية:
- – اضغط على مفاتيح Ctrl وAlt وDelete في نفس الوقت.
- – حدد مدير المهام.
- – في علامة التبويب “العمليات”، يمكنك رؤية العناصر المفتوحة حاليًا ومقدار استخدام وحدة المعالجة المركزية والذاكرة والقرص.
- – يمكنك بعد ذلك إغلاق البرامج التي لا تستخدمها لإعادة تخصيص الموارد للبرامج التي تستخدمها. إذا كانت لديك برامج كثيفة الموارد، يجب أن تقرر ما إذا كانت تستحق الاحتفاظ بها، مع الأخذ في الاعتبار التأثير الذي تحدثه. إذا لم تكن تستحق الاحتفاظ بها، فقد يكون من الأفضل إزالتها.
2. حذف البرامج غير المستخدمة
يمكن أن تتراكم البرامج وملحقات الويب على جهاز الكمبيوتر الخاص بك على مدار فترة استخدامه، وعلى الرغم من أنها قد تكون مفيدة بشكل فردي، إلا أنها يمكن أن تؤدي إلى مشكلات خطيرة في الأداء مع مرور الوقت.
يمكن لبعض البرامج الصغيرة أن تستنزف موارد النظام، مثل برامج تخصيص سطح المكتب وبرامج فحص الفيروسات وأدوات تحسين الملفات. ويمكن أن تبقى البرامج المساعدة مثل هذه في علبة النظام، مما يقلل بمهارة من فعالية جهازك.
لذلك، يُنصح بحذف البرامج غير المستخدمة بشكل منتظم. يمكن القيام بذلك عن طريق القيام بالخطوات التالية:
- – افتح تطبيق الإعدادات.
- – حدد “التطبيقات” ثم “التطبيقات والميزات”، أو ابحث عن “إلغاء التثبيت” وحدد “إضافة أو إزالة البرامج”.
- – ستظهر قائمة بالتطبيقات المثبتة على جهاز الكمبيوتر الخاص بك.
- – يمكنك حذف البرامج التي لا تستخدمها بالنقر على زر “إلغاء التثبيت”.
يُنصح بتقييم البرامج المثبتة بشكل منتظم وحذف البرامج غير المستخدمة لتحسين أداء جهاز الكمبيوتر الخاص بك. ويمكن فرز القائمة حسب حجم التطبيق لتحديد البرامج التي تستهلك مساحة كبيرة وحذفها لتوفير المزيد من المساحة على القرص الصلب.
3. أغلق برامج النظام
إذا كان جهاز الكمبيوتر الخاص بك يعمل ببطء، فقد يكون السبب في وجود عدد كبير من البرامج التي تعمل في الخلفية وتستهلك موارد النظام. وعادةً ما تكون هذه البرامج موجودة في علبة النظام وتبدأ في التشغيل تلقائيًا عند بدء تشغيل الكمبيوتر.
لإغلاق هذه البرامج، يمكن القيام بالخطوات التالية:
- – انقر على السهم الموجود في الجانب الأيمن العلوي من شريط المهام لفتح علبة النظام.
- – انظر إلى البرامج الموجودة في علبة النظام وانقر بزر الماوس الأيمن على أي برنامج لا تحتاج إلى تشغيله.
- – اختر “إغلاق” أو “خروج” لإيقاف تشغيل البرنامج. يمكن أيضًا تعطيل بعض البرامج من البدء التلقائي عند بدء تشغيل الكمبيوتر. يمكن القيام بذلك عن طريق القيام بالخطوات التالية:
- – انقر بزر الماوس الأيمن على شريط المهام واختر “مدير المهام”.
- – انتقل إلى علامة التبويب “بدء التشغيل”.
- – انظر إلى البرامج الموجودة في القائمة وحدد أي برنامج لا تحتاج إلى تشغيله.
- – انقر بزر الماوس الأيمن على البرنامج واختر “تعطيل” لمنعه من البدء التلقائي عند بدء تشغيل الكمبيوتر.
بإغلاق البرامج التي لا تحتاج إليها وتعطيل البرامج من البدء التلقائي، يمكن تحسين أداء جهاز الكبيوتر وتسريعه.
4. تقليل استخدام “bloatware”
لا تعاني الأجهزة القديمة فقط من مشاكل الأداء، بل يمكن أن تتأثر أيضًا أجهزة الكمبيوتر المحمولة التي تم تجديدها في المصنع بسبب وجود برامج مثبتة مسبقًا والتي لا يحتاج المستخدم إليها بالضرورة. يشير هذا النوع من البرامج إلى ما يعرف بـ “Bloatware”، والذي يمكن أن يؤثر على أداء النظام ويستهلك مساحة كبيرة على القرص الصلب.
على الرغم من أن بعض هذه البرامج يمكن أن تكون مفيدة في بعض الأحيان، إلا أنها في الغالب تثقل كاهل المستخدم بأدوات غير ضرورية. وفي بعض الحالات، تتضمن الشركات المصنعة تجارب للبرامج المدفوعة التي ربما لا يكون المستخدم مهتمًا بها.
لتقليل استخدام “Bloatware”، يمكنك اتباع نفس الخطوات التي تتخذها لحذف البرامج غير المرغوب فيها.
تحديث نظام التشغيل وبرامج التشغيل والتطبيقات يعد أمرًا هامًا للحفاظ على أمان جهاز الكمبيوتر الخاص بك وتحسين أدائه.
يمكن لنظام التشغيل Windows إرسال إشعارات تلقائية عند توفر تحديثات جديدة، ويجب عليك التأكد من عدم تأجيل تثبيتها. إذا كنت تشعر بأنك قد فاتتك تحديث ما، فيمكنك التحقق من ذلك بسهولة. يمكنك الوصول إلى خيارات التحديثات من خلال النقر على “ابدأ” واختيار “الإعدادات” أو رمز الإعدادات، ثم الانتقال إلى “Windows Update” (أو “التحديثات والأمان” ثم “Windows Update” في الإصدارات الأقدم).
بالإضافة إلى ذلك، يجب تحديث برامج التشغيل والتطبيقات بشكل منتظم لتحسين أداء النظام وضمان الأمان. يمكن للبحث السريع عبر الإنترنت أن يساعدك في التحقق من توفر تحديثات جديدة لبرامج التشغيل والتطبيقات التي تستخدمها.
6. اكتشف ما إذا كنت بحاجة إلى المزيد من مساحة التخزين
يعد التخزين أمرًا ضروريًا لجهاز الكمبيوتر المحمول الخاص بك، ويؤثر بشكل كبير على سرعته وأدائه. إذا كنت تواجه مشاكل في الأداء أو تلقيت رسائل حول نفاد مساحة التخزين، فمن المهم التحقق من حالة التخزين الخاصة بك.
يمكنك البدء بالتحقق من مقدار مساحة التخزين المتوفرة على جهاز الكمبيوتر المحمول الخاص بك بسهولة. انقر فوق زر Windows واكتب “الإعدادات”، ثم حدد “النظام” وتابع بالنقر على “التخزين”. ستحصل على نظرة عامة حول مقدار المساحة المتوفرة لديك وأنواع الملفات التي تستهلك معظم سعة التخزين لديك.
إذا كان لديك محرك أقراص ثابتة (HDD)، فقد تفكر في ترقيته إلى محرك أقراص ذي حالة صلبة (SSD)، حيث يمكن لمحرك SSD تسريع مهامك اليومية بما يصل إلى ستة أضعاف. وإذا كان لديك SSD بالفعل، فقد يكون من المفيد الترقية إلى سعة أكبر. تستخدم معظم الشركات المصنعة لأجهزة الكمبيوتر المحمول محركات أقراص SSD في أجهزة الكمبيوتر المحمولة الجديدة الخاصة بها، إما في شكل SATA أو NVMe، لأنها أكثر متانة ووزنًا خفيفًا وتستخدم طاقة بطارية أقل من محركات الأقراص الثابتة.
إذا كنت تواجه مشكلة في مساحة التخزين، فقد تفكر في حذف الملفات غير الضرورية أو تثبيت محرك أقراص ذو سعة أكبر. وإذا كنت ترغب في ترقية محرك الأقراص الثابتة إلى SSD، فستكون عملية التثبيت سهلة وستلاحظ الفرق في الأداء على الفور.
7. إزالة البرامج الضارة
ينصح دائمًا بأن يكون المستخدمون يقظين بشأن المخاطر المحتملة للبرامج الضارة، ويمكن الاعتماد على برامج مكافحة الفيروسات للحد من تعرضك لهذه المخاطر. ومع ذلك، إذا اكتشفت أن البرامج الضارة موجودة بالفعل على جهازك، فهناك أدوات إزالة البرامج الضارة المجانية التي يمكنها اكتشاف وإزالة هذه البرامج بشكل فعال.
تعد برامج التشفير الضارة أحد أكثر أنواع البرامج الضارة شيوعًا والتي تؤثر على المستخدمين اليوم، حيث يستخدم هذا النوع من البرامج طاقة النظام سرًا لإجراء الحسابات اللازمة لاستخراج العملات المشفرة. ويمكن أن يكون لهذا التأثير الضار تأثير كبير على أداء الكمبيوتر المحمول الأقدم والأقل قوة.
لذلك، يجب على المستخدمين القيام بعمليات فحص منتظمة للكمبيوتر المحمول الخاص بهم باستخدام برامج مكافحة الفيروسات وأدوات إزالة البرامج الضارة المجانية، والتأكد من تحديث هذه البرامج بانتظام للحفاظ على أمان الجهاز وعدم إبطاء النظام.
8. حذف الملفات غير الضرورية
تشبه أجهزة الكمبيوتر خزاناتنا وأدراجنا، حيث تمتلئ بالملفات والمجلدات الغير ضرورية، والتي قد تؤثر سلبًا على أداء الجهاز. وإذا كنت تتعامل مع الكثير من الملفات الكبيرة مثل الصور عالية الدقة والملفات الصوتية ومقاطع الفيديو، فقد يكون لهذا تأثير أكبر.
لتحرير المساحة، يمكنك حذف الملفات والمجلدات غير الضرورية بانتظام، وإفراغ سلة المحذوفات بعد ذلك. ويمكن أن يساعد القيام بذلك بانتظام على تجنب حذف أي شيء مهم عن طريق الخطأ. وإذا كنت تستخدم محركات أقراص SSD، فيجب عليك الانتباه إلى مقدار المساحة المستخدمة، حيث تتباطأ هذه المحركات تدريجيًا عندما تمتلئ.
ويوصى بعدم ملء SSD بأكثر من 75 بالمائة من سعته، للحفاظ على أدائها الأمثل. وفي النهاية، يمكن أن يساعد الحفاظ على مساحة كافية على القرص الصلب أو SSD على تحسين أداء النظام.
9. اضبط خيارات الطاقة الخاصة لديك
إذا كنت تستخدم نظام التشغيل Windows، فإنه يأتي مع العديد من خطط الطاقة المعدة مسبقًا لتناسب احتياجاتك. وعادةً ما يكون الإعداد الافتراضي هو “متوازن”، الذي يوفر توازنًا بين الأداء واستهلاك الطاقة.
ومع ذلك، إذا كنت ترغب في توفير الطاقة أو تحسين أداء جهاز الكمبيوتر الخاص بك، فقد ترغب في تغيير الخطة. إذا كان جهاز الكمبيوتر الخاص بك يعمل ببطء، فيمكنك اختيار خطة الأداء العالي التي تستخدم المزيد من الطاقة ولكنها تحسن الأداء.
وبالإضافة إلى الخيارات القياسية، يمكنك إنشاء خطة طاقة مخصصة. يمكنك الوصول إلى هذه الخيارات من خلال الانتقال إلى لوحة التحكم > الأجهزة والصوت > خيارات الطاقة > إنشاء خطة طاقة. يمكنك اختيار الخطة الحالية التي ترغب في البدء بها، وإدخال اسمًا لخطتك الجديدة، ثم النقر على التالي.
تشمل الخيارات الأساسية مدة تشغيل الشاشة عندما تكون غير نشطة ومدة الانتظار قبل دخول الكمبيوتر في وضع السكون. وعلى الرغم من أن هذه الخيارات لا تؤثر على سرعة جهاز الكمبيوتر الخاص بك، إلا أنه يمكنك إجراء المزيد من التعديلات المتقدمة التي ستؤثر على استخدام الكمبيوتر.
اقرأ أيضًا:
- الفرق بين هارد SSD و HDD | مميزات وعيوب ومقارنة شاملة
- كيف أعرف مواصفات اللابتوب المناسب لعملي ودراستي
10. إضافة محرك أقراص خارجي لتسريع جهاز اللابتوب
إذا كنت لا ترغب في ترقية وحدة التخزين الداخلية لجهاز الكمبيوتر المحمول الخاص بك، فإن الحل السريع والسهل لتوسيع مساحة التخزين هو إضافة محرك أقراص SSD خارجي. يمكنك توصيل هذا المحرك مباشرة بجهاز الكمبيوتر المحمول الخاص بك عبر كابل USB، وستحصل على مساحة تخزين إضافية في غضون لحظات.
يمكن لمحرك الأقراص SSD الخارجي أن يجعل جهاز الكمبيوتر المحمول الخاص بك أسرع، حيث يمكنه تحرير مساحة التخزين على محرك الأقراص الداخلي، مما يسمح للجهاز بالوصول إلى الملفات بشكل أسرع وأكثر كفاءة.
كما أنها خيار رائع إذا كنت تحتاج إلى الوصول إلى الملفات المخزنة على أجهزة متعددة أو تتنقل بانتظام. وبالإضافة إلى ذلك، يمكن أن يكون محرك الأقراص SSD الخارجي خيارًا مثاليًا للمستخدمين الذين يحتاجون إلى مساحة تخزين إضافية للملفات الكبيرة مثل الصور عالية الدقة ومقاطع الفيديو.
11. إلغاء تجزئة القرص الصلب الخاص بك
إذا كان جهاز الكمبيوتر المحمول الخاص بك يستخدم محرك أقراص ثابتة بدلاً من SSD، فقد تحتاج إلى إلغاء تجزئة القرص الصلب.
يعمل محرك الأقراص الثابتة على الوصول إلى المعلومات بشكل تسلسلي، وإذا كانت المعلومات موجودة في أجزاء متعددة، فقد يستغرق المحرك وقتًا أطول للوصول إليها. ولكن يمكن حل هذه المشكلة عن طريق إلغاء تجزئة القرص الصلب.
عملية إلغاء التجزئة تقوم بنقل البيانات الموجودة على محرك الأقراص الثابتة إلى تكوين منطقي واحد، مما يجعل الوصول إليها أسرع. ومن الجدير بالذكر أن هذه الخطوة لا تنطبق إذا كان لديك SSD بالفعل.
12. إزالة الغبار يمكن أن يعمل على تسريع جهاز اللابتوب
يعاني العديد من مستخدمي الكمبيوتر المحمول من بطء الجهاز بسبب تراكم الغبار، ولكن الحل بسيط: تنظيف الجهاز.
عندما يتراكم الغبار في مروحة الجهاز، يعيق تدفق الهواء ويؤدي إلى ارتفاع درجة حرارة الجهاز، مما يؤثر على أدائه. ولكن يمكنك تجنب ذلك بتنظيف الجهاز بانتظام.
يمكنك استخدام الهواء المضغوط أو المعلب لنفخ الغبار من فتحات المروحة، ولكن يجب استخدام دفعات قصيرة لتجنب إتلاف المراوح. كما يمكنك مسح لوحة المفاتيح والعلبة لإزالة الغبار.
13. أعد تشغيل الكمبيوتر الخاص بك بانتظام
يعتبر ترك الكمبيوتر المحمول قيد التشغيل أمرًا مريحًا، ولكنه يستهلك الكثير من موارد الذاكرة. ولتحسين أداء جهاز الكمبيوتر الخاص بك، يجب إعادة تشغيله بانتظام.
يؤدي إعادة التشغيل إلى إغلاق البرامج التي تعمل في الخلفية وتحرير موارد الذاكرة، كما يساعد في تشغيل أي تحديثات أو تصحيحات تنتظر إعادة التشغيل. ولإعادة التشغيل بشكل صحيح، يجب اتباع الخطوات التالية:
- . افتح قائمة “ابدأ”.
- . حدد “الطاقة”، ثم اختر “إعادة التشغيل” أو “إيقاف التشغيل”.
- . تأكد من عدم الضغط على الأزرار أو سحب كابلات الطاقة قبل إجراء عملية إعادة التشغيل أو إيقاف التشغيل بشكل صحيح، لأن ذلك قد يؤدي إلى تلف النظام.
14. ضبط أو تعطيل الرسومات والرسوم المتحركة
تأتي إصدارات Windows الحديثة محملة بالكثير من الرسومات والرسوم المتحركة، مثل تأثيرات التلاشي والقوائم المنبثقة، والتي تعزز جمالية التطبيقات وتحسين تجربة المستخدم.
ومع ذلك، يمكن أن تؤثر هذه الرسومات على أداء جهاز الكمبيوتر الخاص بك. ولحسن الحظ، يمكنك تعطيل هذه الرسومات بسهولة. يمكنك الوصول إلى إعدادات النظام المتقدمة من خلال الانتقال إلى “لوحة التحكم” > “النظام والأمان” > “النظام” > “إعدادات النظام المتقدمة”. ثم، في قسم الأداء، انقر على “الإعدادات” وستظهر لك قائمة بجميع الخيارات.
يمكنك تحديد إعدادات الرسومات والرسوم المتحركة التي تريد تعطيلها، ويمكنك اختيار إزالة بعضها بشكل فردي أو تحديد ضبط للحصول على أفضل أداء (والذي سيؤدي إلى إزالة جميع التأثيرات المرئية). ومن الممكن أن تكون ميزات التلاشي والظل بعض الميزات التي يمكنك الاستغناء عنها.
إذا كنت تستخدم Windows 7، فيمكنك الوصول إلى إعدادات الرسومات والرسوم المتحركة من خلال البحث عن “معلومات الأداء والأدوات” واختيار “ضبط التأثيرات المرئية.
15. تعطيل التحديثات التلقائية يؤثر في تسريع جهاز اللابتوب
عادةً ما ينصح بعدم تعطيل التحديثات التلقائية للبرامج، حيث إنها تعد أسهل طريقة للحفاظ على جهازك آمنًا ومحميًا من الهجمات السيبرانية ومشكلات التوافق. ومع ذلك، في بعض الحالات، يمكن تبرير تعطيل التحديثات التلقائية لتحسين الأداء.
على سبيل المثال، إذا كان جهاز الكمبيوتر الخاص بك يستخدم أيضًا كجهاز ألعاب، فقد يؤدي تثبيت التحديثات الكبيرة في الخلفية من قبل منصات توزيع الألعاب مثل Steam وEpic Games Store إلى تأثير سلبي على الأداء. كما يمكن أن تؤثر تحديثات Adobe Creative Cloud على أداء الشبكة وسرعة النظام. ومن خلال تعطيل هذه التحديثات وتحديث البرنامج فقط عند الحاجة إليه، يمكنك التأكد من عدم تعطيل أداء الجهاز عندما تكون تستخدمه لأغراض أخرى.
ننصح بترك أي برامج مهمة أو خدمات مستخدمة بشكل متكرر – مثل Windows أو تحديثات برامج مكافحة الفيروسات – قيد التشغيل تلقائيًا. ومع ذلك، إذا كنت مضطرًا حقًا إلى تعطيل التحديثات التلقائية، فيمكنك تعيينها للتنزيل والتثبيت في وقت محدد عندما لا يتوقع استخدام الجهاز، مثل في وقت متأخر من الليل أو في عطلة نهاية الأسبوع.