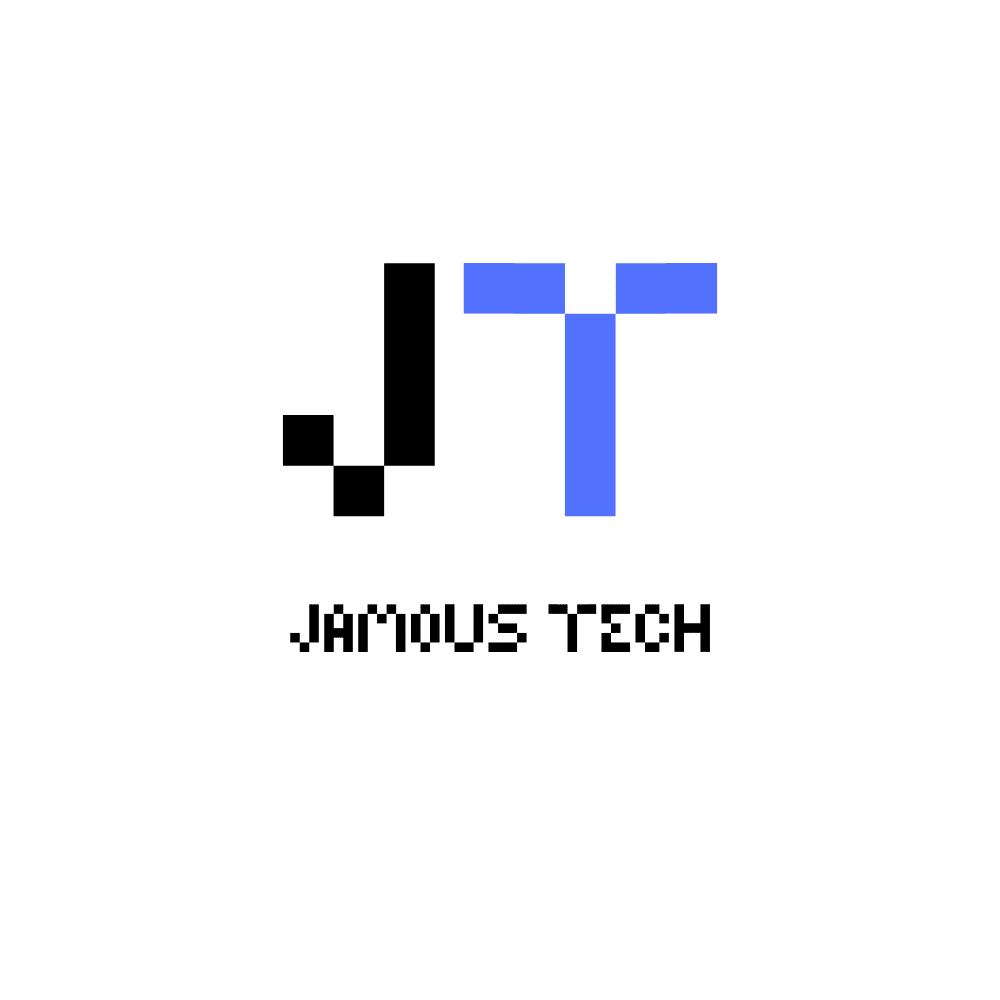أفضل برنامج تحويل الصور إلى PDF بجودة عالية مجانا 2024

أفضل برنامج تحويل الصور إلى PDF بجودة عالية مجانا من أكثر الأمور التي يتم البحث عنها وخصوصا الطلاب لتحويل الدروس والمحاضرات إلى ملفات PDF من أجل تسهيل الدراسة أو الطباعة وأيضًا يتم استخدامه من أجل حفظ الملفات والأوراق المهمة وأيضًا مشاركتها, وفي هذه المقال على موقعنا Jamous Tech ستتعرف على أفضل برنامج تحويل الصور إلى PDF بجودة عالية مجانا.
ما هو برنامج تحويل الصور JPG إلى PDF
يعد برنامج تحويل الصور JPG إلى PDF أداة برمجية تتيح للمستخدمين تحويل الصور بتنسيق JPG إلى ملفات PDF قابلة للتحرير, ويعد تنسيق PDF شائعًا لأنه يحتفظ بالجودة الأصلية للصور، بينما يعرف تنسيق JPG بضغط الصور مما يؤدي إلى فقدان التفاصيل الدقيقة.
لذلك، إذا كنت بحاجة إلى الحفاظ على جودة صورة JPG، فمن المهم تحويلها إلى PDF. يتيح لك تنسيق PDF أيضًا طباعة المستندات ومشاركتها مع الآخرين دون فقدان الجودة. بالإضافة إلى ذلك، يمكن لبعض برامج تحويل الصور JPG إلى PDF تحرير المستندات بعد التحويل.
إليك: أفضل برنامج لدمج ملفات الـ PDF في ملف واحد بدون انترنت
ميزات برامج تحويل الصور JPG إلى PDF
تتضمن الميزات الشائعة لبرامج تحويل الصور JPG إلى PDF ما يلي:
- القدرة على تحويل الصور الفردية أو المجلدات بأكملها إلى PDF.
- التحكم في جودة الصورة بعد التحويل.
- إمكانية إضافة النص أو العلامات المائية إلى المستندات.
- إمكانية تصدير المستندات إلى تنسيقات أخرى مثل Word أو Excel.
برنامج تحويل الصور إلى PDF بجودة عالية مجانا 2024
- برنامج CamScanner.
- برنامج WorkinTool PDF Converter للكمبيوتر.
- برنامج PDF Microsoft Lens.
- برنامج PDF Photos.
- برنامج Adobe Scan.
- برنامج Easy Scanner PDF Document Scan.
- برنامج VFlat.
- Google Drive.
اخترنا لك: أفضل المواقع لترجمة ملفات ال PDF باحترافية ودقة شديدة
1. برنامج CamScanner
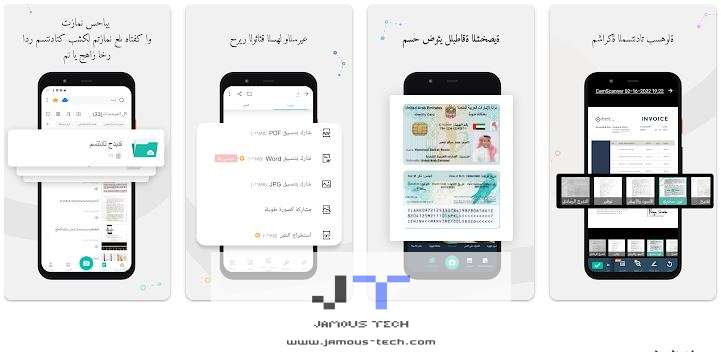
يتصدر قائمتنا برنامج CamScanner والذي يعد أحد أفضل تطبيقات المسح الضوئي المتاحة للهواتف الذكية, حيث يوفر مجموعة شاملة من الميزات التي تجعل من تحويل المستندات الورقية إلى ملفات رقمية أمرًا سهلاً وسريعًا.
مميزات برنامج CamScanner
يشمل برنامج CamScanner العديد من الميزات التي تجعله من بين أفضل وأبرز برامج المسح الضوئي, ومن بين أهم الميزات:
- واجهة مستخدم بسيطة وسهلة الاستخدام، مما يجعله مناسبًا للمستخدمين من جميع المستويات.
- جودة مسح ضوئي عالية، مما يضمن الحصول على نسخ رقمية واضحة ومقروءة للمستندات.
- يدعم البرنامج تقنية OCR، والتي تتيح التعرف على النص الموجود في الصور واستخراجه.
- مجموعة من أدوات التحرير التي تتيح تحسين مظهر المستندات الرقمية قبل مشاركتها.
عيوب برنامج CamScanner
لكل برنامج عيوب وميزات, ومن أهم عيوب برنامج CamScanner:
- الإصدار المدفوع حيث يتوفر البرنامج بإصدارين مجاني ومدفوع، ويتميز الإصدار المدفوع بميزات إضافية مثل إمكانية حذف العلامات المائية وإنشاء توقيعات رقمية.
استخدام البرنامج
لاستخدام برنامج CamScanner، اتبع الخطوات التالية:
- افتح التطبيق وقم بإنشاء حساب أو تسجيل الدخول باستخدام حسابك على Google أو Facebook.
- اضغط على زر “مسح ضوئي” لبدء عملية المسح.
- ضع المستند الذي تريد مسحه في إطار الكاميرا.
- اضغط على زر “التقاط” لالتقاط الصورة.
- اضغط على زر “تصدير” لتحويل الصورة إلى ملف PDF.
2. برنامج WorkinTool PDF Converter للكمبيوتر
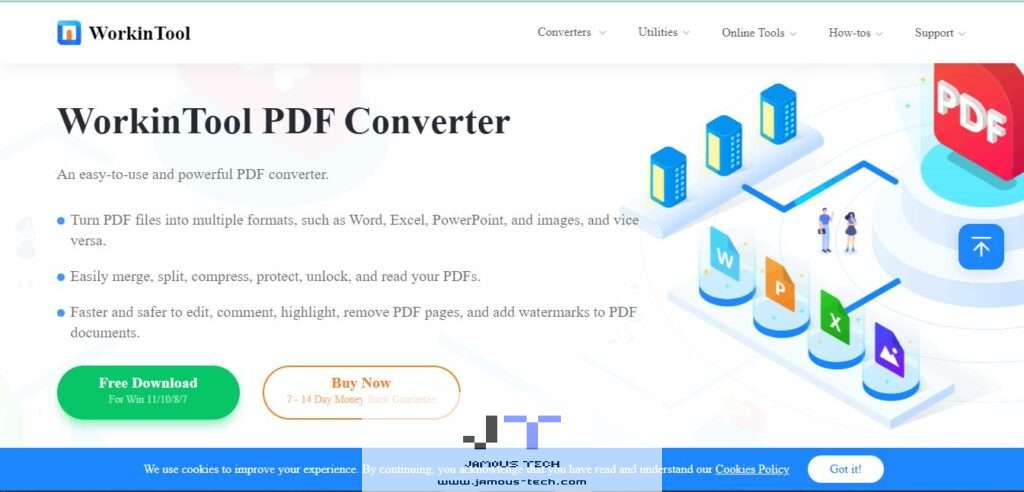
البرنامج الثاني في قائمتنا هو برنامج WorkinTool PDF Converter والذي يعد أداة مجانية شاملة لمعالجة ملفات PDF، حيث يوفر مجموعة واسعة من الميزات التي تجعل من تحويل المستندات الورقية إلى ملفات رقمية أمرًا سهلاً وسريعًا.
مميزات برنامج WorkinTool PDF Converter
يضم برنامج WorkinTool PDF Converter العديد من الميزات من أهمها:
- جميع الميزات مجانًا دون أي قيود أو اشتراكات.
- واجهة ذات تصميم بسيط وسهل الاستخدام، مما يجعلها مناسبة للمستخدمين من جميع المستويات.
- يوفر برنامج WorkinTool PDF Converter سرعة تحويل عالية، مما يسمح بتحويل الملفات الكبيرة بسرعة.
- يضمن برنامج WorkinTool PDF Converter أمان ملفاتك ومعلوماتك الشخصية من خلال حذف الملفات المرفوعة على خوادمه بعد مرور 24 ساعة.
- يدعم برنامج WorkinTool PDF Converter تحويل ملفات PDF إلى صور JPG، كما يمكنه تحويل الصور إلى ملفات PDF.
عيوب برنامج WorkinTool PDF Converter
من أهم عيوب برنامج WorkinTool PDF Converter:
- يمكن فقط تحويل ملفات PDF إلى صور JPG، ولا يمكن تحويل الصور إلى ملفات PDF.
- عند تحويل ملف PDF إلى صور، يقوم البرنامج بحفظ كل صفحة من صفحات PDF كصورة منفصلة.
استخدام البرنامج
لاستخدام برنامج WorkinTool PDF Converter، اتبع الخطوات التالية:
- قم بتنزيل البرنامج وتثبيته على جهاز الكمبيوتر الخاص بك.
- افتح البرنامج وحدد ملف PDF الذي تريد تحويله.
- حدد تنسيق الملف الذي تريد التحويل إليه.
- اضغط على زر “تحويل”.
3. برنامج PDF Microsoft Lens
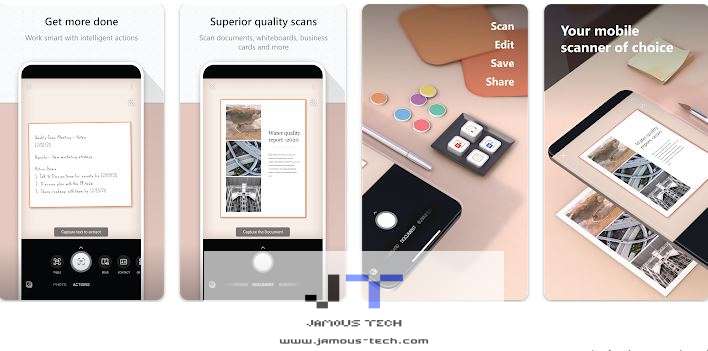
أحد أفضل التطبيقات المتاحة لتحويل الصور إلى مستندات PDF هو برنامج PDF Microsoft Lens, والذي يتميز بالعديد من الميزات التي تجعله الخيار الأفضل لتحويل الصور إلى مستندات رقمية.
ميزات برنامج PDF Microsoft Lens
يضم برنامج PDF Microsoft Lens العديد من الميزات, من أبرزها:
- تحويل الصور إلى PDF بسرعة وسهولة, ما عليك سوى فتح التطبيق وتوجيه الكاميرا إلى الصورة التي تريد تحويلها, وسيعمل البرنامج تلقائيًا على مسح الصورة وإنشاء ملف PDF عالي الجودة.
- دقة عالية في تحويل الصور إلى PDF.
- لا يقتصر البرنامج على تحويل الصور إلى PDF فقط. يمكنك أيضًا تحويلها إلى مستندات Word أو Excel أو PowerPoint.
- حفظ الملفات الممسوحة ضوئيًا على وسائل التخزين السحابية مثل OneDrive أو Google Drive.
- يتوفر البرنامج مجانًا لمستخدمي أجهزة Android وiOS.
- يسمح لك البرنامج بتعديل الملفات الممسوحة ضوئيًا قبل تحويلها حيث يمكنك إضافة أو إزالة النص أو الرسومات أو تحسين جودة الصورة.
إليك: كيفية تحويل pdf إلى word مجانا يدعم العربية بدون برامج
4. برنامج PDF Photos
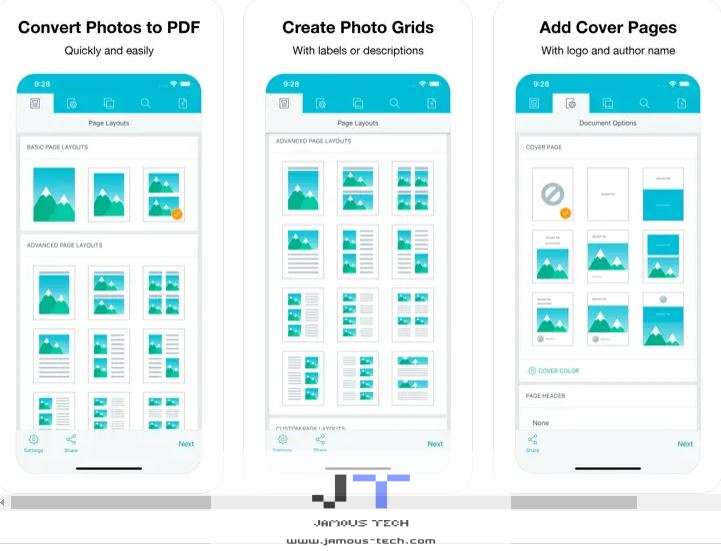
يعد برنامج PDF Photos تطبيقًا لأجهزة iPhone يوفر مجموعة من الميزات المفيدة لتحويل الصور إلى PDF. يتميز البرنامج بواجهة سهلة الاستخدام ومجموعة واسعة من الميزات التي تجعله الخيار الأفضل لتحويل الصور إلى PDF على أجهزة iPhone.
ميزات برنامج PDF Photos
يشمل برنامج PDF Photos العديد من الميزات, من أهمها:
- تحويل الصور إلى PDF بنقرة واحدة فقط.
- تحويل الصور المكتوبة بخط اليد إلى PDF بجودة عالية.
- التحكم في جودة الصور قبل تحويلها إلى PDF.
- مشاركة الملفات المحول إلى PDF على مواقع التواصل الاجتماعي أو عبر البريد الإلكتروني.
- إضافة شعار أو غلاف خاص بك إلى الملفات المحول إلى PDF.
- حفظ الملفات المحول إلى PDF على التخزين السحابي مثل Dropbox أو Google Drive أو iCloud Drive.
عيوب برنامج PDF Photos
من أهم العيوب التي يتميز بها برنامج PDF Photos:
- توفر النسخة المجانية من البرنامج ميزات محدودة، مثل تحويل صورة واحدة فقط في المرة الواحدة.
5. برنامج Adobe Scan
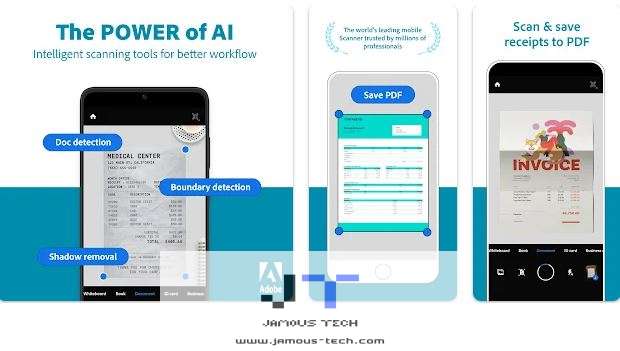
لا يمكن أن أنسى برنامج Adobe Scan الذي يعد أفضل تطبيق مسح ضوئي للهواتف المحمولة حيث يمكن المستخدمين من تحويل المستندات المطبوعة إلى ملفات PDF عالية الجودة, ويمكن استخدام التطبيق لتحويل أي نوع من المستندات، بما في ذلك الفواتير، والمذكرات، وبطاقات العمل، والوثائق الرسمية.
ميزات برنامج Adobe Scan
يتميز تطبيق Adobe Scan بمجموعة واسعة من الميزات، بما في ذلك:
- تقنية التعرف التلقائي على النص (OCR) التي تتيح للمستخدمين البحث في المستندات الممسوحة ضوئيًا.
- مجموعة من الأدوات لتعديل الصور الممسوحة ضوئيًا، مثل الاقتصاص والتدوير وتحسين السطوع والتباين.
- حفظ المستندات الممسوحة ضوئيًا في التخزين المحلي أو السحابي.
- إمكانية مشاركة المستندات الممسوحة ضوئيًا عبر البريد الإلكتروني أو الشبكات الاجتماعية.
- يعد تطبيق Adobe Scan سهل الاستخدام حتى بالنسبة للمبتدئين.
- يستخدم تطبيق Adobe Scan تقنية OCR عالية الدقة لضمان جودة عالية للمستندات الممسوحة ضوئيًا.
- يمكن استخدام تطبيق Adobe Scan لتحويل أي نوع من المستندات إلى ملف PDF.
كيفية استخدام تطبيق Adobe Scan
لبدء استخدام تطبيق Adobe Scan، افتح التطبيق وحدد نوع المستند الذي تريد مسحه ضوئيًا. ثم، وجه الكاميرا إلى المستند وقم بأخذ لقطة. سيعالج التطبيق الصورة تلقائيًا ويحولها إلى ملف PDF.
يمكنك أيضًا استيراد صورة من معرض الهاتف إلى التطبيق. للقيام بذلك، اضغط على زر “استيراد” وحدد الصورة التي تريد استخدامها.
بمجرد مسح المستند ضوئيًا، يمكنك تعديله باستخدام الأدوات المتاحة, ويمكنك أيضًا حفظ المستند أو مشاركته.
اخترنا لك: أفضل مواقع تحويل صورة إلى وورد قابل للتعديل يدعم العربية
6. برنامج Easy Scanner PDF Document Scan
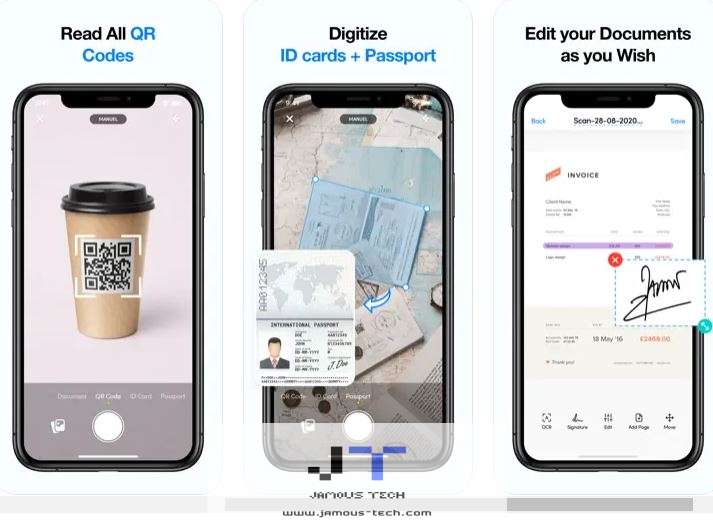
يعد برنامج Easy Scanner PDF Document Scan أفضل تطبيق ماسح ضوئي احترافي للأجهزة المحمولة، يوفر تحويلًا سريعًا وسهلاً للصور والمستندات إلى ملفات PDF.
يتميز التطبيق بواجهة مستخدم بسيطة وسهلة الاستخدام، بالإضافة إلى مجموعة من الميزات المتقدمة، مثل التعرف الضوئي على الحروف (OCR) وإمكانية إضافة التوقيعات.
ميزات برنامج Easy Scanner PDF Document Scan
يتميز برنامج Easy Scanner PDF Document Scan بمجموعة واسعة من الميزاتع, ومن أبرزها:
- يدعم تحويل الصور والمستندات إلى ملفات PDF بجودة عالية.
- يوفر خيار التعرف الضوئي على الحروف (OCR) لتحويل النص من الصور إلى ملفات نصية قابلة للتحرير.
- يتيح إمكانية إضافة التوقيعات إلى ملفات PDF.
- متوفر على نظامي التشغيل Android و iOS.
كيفية استخدام برنامج Easy Scanner PDF Document Scan
من أجل استخدام برنامج Easy Scanner PDF Document Scan يجب عليك اتباع الخطوات التالية:
- قم بتنزيل التطبيق من متجر التطبيقات أو متجر Google Play.
- افتح التطبيق واضغط على زر “Scan”.
- وجه الكاميرا نحو المستند أو الصورة التي تريد تحويلها.
- اضغط على زر “Capture” لالتقاط الصورة.
- اضغط على زر “Save” لحفظ الملف على جهازك.
7. برنامج VFlat
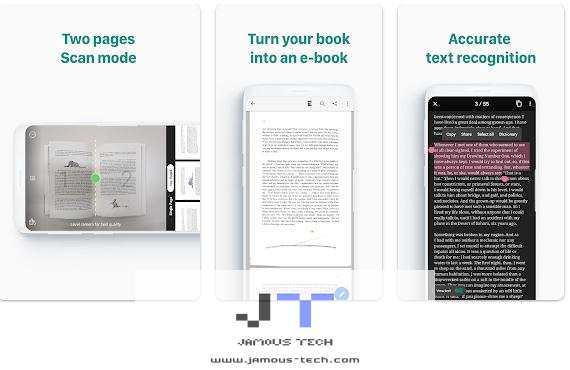
يُعد برنامج VFlat تطبيقًا متميزًا لتحويل الصور إلى PDF، حيث يوفر العديد من الميزات الرائعة التي تسهل عملية التحويل وتجعلها أكثر دقة وكفاءة.
ميزات برنامج VFlat
يتميز برنامج VFlat بمجموعة واسعة من الميزات, ومن أهمها:
- القدرة على تصوير المستندات بدقة عالية، حيث يقوم البرنامج تلقائيًا بإعادة قص الصفحة وتسويتها وإضافة فلتر لتحسين جودة الألوان.
- إزالة أي عناصر غير مرغوب فيها من الصورة، مثل الإصبع أو الأسلاك أو أي شيء آخر قد يعيق الرؤية.
- وضع خاص لتصوير الكتب المطبوعة، والذي يسمح بتصوير صفحتين في نفس الوقت بسهولة.
طريقة استخدام برنامج VFlat
لاستخدام برنامج VFlat، اتبع الخطوات التالية:
- افتح البرنامج على جهازك.
- قم بتشغيل الكاميرا وتصويبها على المستند الذي تريد تصويره.
- اضغط على زر التقاط الصورة.
- سيتولى البرنامج تلقائيًا معالجة الصورة وتحويلها إلى PDF.
8. Google Drive
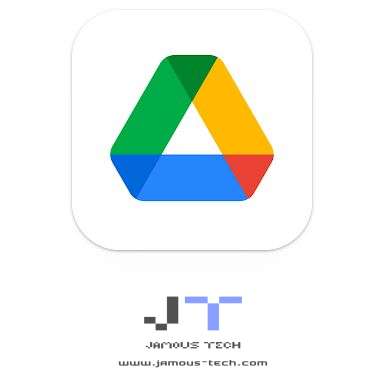
يُعد تطبيق Google Drive تطبيقًا متعدد الاستخدامات، حيث يوفر العديد من الميزات، بما في ذلك إمكانية تحويل الصور إلى PDF.
وعلى الرغم من أن الغرض الأساسي من تطبيق Google Drive هو توفير خدمة تخزين سحابي، إلا أنه يوفر أيضًا ميزة تحويل الصور إلى بي دي أف.
وتعد هذه الميزة ميزة جيدة جدًا، حيث تتيح لك حفظ الصور الممسوحة ضوئياً أو الملتقطة للهاتف في شكل بي دي أف.
طريقة استخدام برنامج Google Drive
لاستخدام برنامج Google Drive لتحويل الصور إلى بي دي أف، اتبع الخطوات التالية:
- افتح تطبيق Google Drive على جهازك.
- اضغط على زر “إضافة” في الزاوية العلوية اليمنى.
- اختر “تحميل”.
- اختر الصور التي تريد تحويلها إلى بي دي أف.
- اضغط على “فتح”.
- ستتم معالجة الصور وتحويلها إلى بي دي أف تلقائيًا.
كيفية تحويل الصور الى PDF للايفون بدون برنامج
يوفر نظام iOS تطبيق “الملفات” الذي يتيح لك تحويل الصور إلى بي دي أف . إليك الخطوات:
- افتح تطبيق “الصور” على جهازك الآيفون. يمكنك القيام بذلك عن طريق النقر على أيقونة التطبيق على الشاشة الرئيسية أو عن طريق التمرير سريعًا لأعلى من أسفل الشاشة الرئيسية والنقر على “الصور”.
- اضغط على زر “تحديد” في الزاوية العلوية اليمنى من شاشة “الصور”. سيؤدي ذلك إلى فتح قائمة تسمح لك بتحديد الصور التي تريد تحويلها إلى بي دي أف . يمكنك تحديد صورة واحدة أو أكثر عن طريق النقر عليها.
- بمجرد تحديد الصور، اضغط على زر “مشاركة” في الزاوية السفلية اليسرى من الشاشة. سيؤدي ذلك إلى فتح قائمة تسمح لك بمشاركة الصور بعدة طرق مختلفة.
- اضغط على “حفظ إلى الملفات” من قائمة المشاركة. سيؤدي ذلك إلى فتح قائمة تسمح لك بتحديد مجلد لحفظ الصور فيه.
- اختر مجلدًا لحفظ الصور فيه. يمكنك إنشاء مجلد جديد عن طريق النقر على علامة الجمع في الزاوية العلوية اليمنى.
- اضغط على “حفظ” في الزاوية العلوية اليمنى من الشاشة. سيؤدي ذلك إلى حفظ الصور في المجلد الذي اخترته.